공주반 기초과정 - 미니붕어빵 포스터 만들고, 주문하기!!
'카페붕어'의 전단지를 가지고, 파워포인트 연습을 해 봅시다.
하나씩 천천히 따라해 봅시다.
만들고, 작성해서 카페붕어에 가져다 주면, 미니붕어빵을 증정합니다!! ^^;

이 시간을 통해서, 살펴볼 내용은
- 용지 설정을 프린트를 할 수 있는 A4 용지와 세로방향으로 바꿀 수 있다.
- 인터넷을 통해서 내가 원하는 내용의 이미지를 검색할 수 있다.
- 검색한 이미지를 파워포인트에 가져올 수 있다.
- 이미지를 색, 꾸밈형식을 통해서 변경할 수 있다.
- 파워포인트에 도형을 삽입할 수 있다.
도형서식을 이용하여, 도형의 색깔, 투명도 설정, 윤곽선 설정을 할 수 있다. - 기본도형설정의 의미를 이해한다.
- 가로글상자를 이용해서, 글씨를 입력하고, 글씨 스타일을 설정할 수 있다.
글꼴, 크기, 글자색 바꾸기, 줄간격?! - 이미지를 기준으로 배경제거를 할 수 있다.
- 도형, 이미지 및 글상자의 위/아래의 위치를 조절할 수 있다.
- 도형의 색 채우기 말고, - 질감, 그림, 그라데이션의 효과를 사용할 수 있다.
01 용지설정

디자인 - 슬라이드크기 - 사용자 지정 슬라이드 크기
- A4용지 설정 - 슬라이드 세로방향 - 확인
슬라이드를 크기와 방향을 먼저 설정을 하고 파워포인트를 작성할 때는,
최대화와 맞춤확인 의 버튼은 의미가 없습니다.
둘 중에 아무 버튼을 눌러도 동일하게 적용이 됩니다.
단, 파워포인트를 작성을 한 뒤에 용지 설정을 바꿀 때는,
최대화로 확대를 해서 그 사이즈에 맞출 것인지,
아니면 다른 부분을 줄여서, 맞춤 확인으로 설정할지는 결정해야 합니다.
02 인터넷을 통한 원하는 이미지 검색 후, 이미지 가져오기


검색을 하고, 파워포인트의 붙여넣기의 방법은 여러가지가 있습니다.
그림형식으로 직접 저장을 하고 그림을 불러오는 방법!
파워포인트에도 있는 삽입 - 이미지 - 스크린샷 - 화면캡쳐
캡쳐 프로그램을 사용해서, Ctrl + V로 바로 불러오는 방법!
지금은 마우스 오른쪽 버튼 클릭 - 이미지 복사 - 붙여넣기(Ctrl + V)로
파워포인트로 가져옵니다.
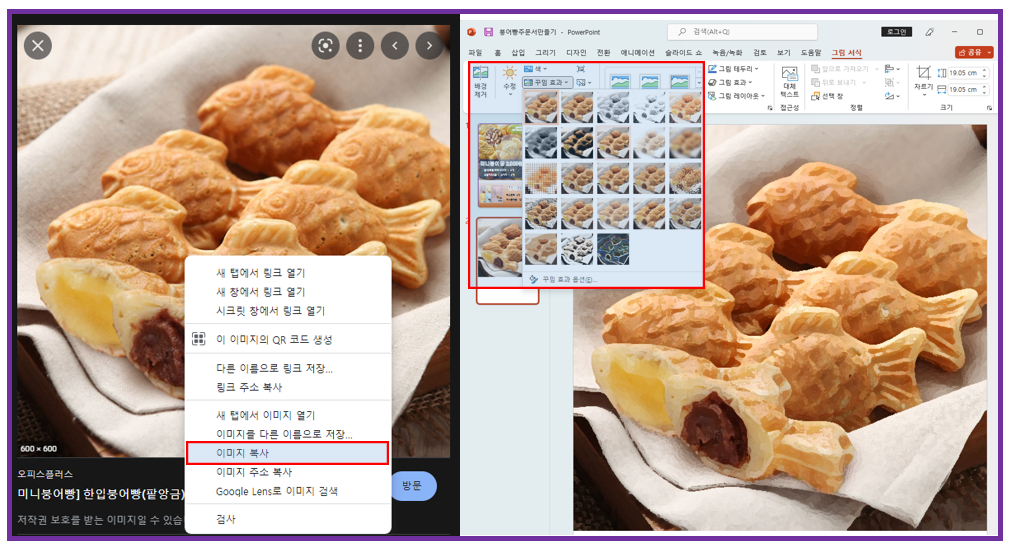
파워포인트 용지를 기준으로 적당히 크기를 조정한 뒤에,
이미지 선택 - 그림 서식 - 꾸밈 효과 - 스타일 설정 을 클릭합니다.
03 도형의 삽입 및 효과 그리고 투명도 설정

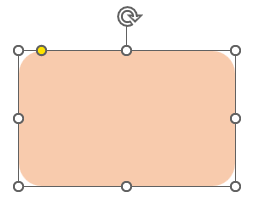
삽입 - 일러스트레이션 - 도형 에서 도형을 선택하여 화면에 도형을 그립니다.
도형의 경우 이미지를 선택을 하면 숨겨진 메뉴! 도형서식이 나타나며!
도형 채우기를 통해서 색깔을 변경할 수 있습니다.
도형 윤곽선을 선택을 하여, 윤곽선을 제거 해 줍니다.
상황마다 틀리지만, 도형의 경우 '윤곽선 없음'이 보다 깔끔한 도형으로 보입니다.
도형을 선택했을 때, 보여지는 노란색 점은 도형의 모양을 변경할 때, 사용합니다.
도형마다 있는 것도 있고, 없는 것도 있습니다.
노란색 점을 클릭 후 이리저리 옮겨보세요!!

① 의 경우와 ②의 경우는 투명도의 설정의 차이입니다.
투명도의 경우에, 도형에 투명도를 설정을 하면, 도형의 색깔기 옅어지면서,
뒷부분의 배경이 보이게 되므로 다양한 효과들을 연출 할 수 있습니다.
도형 선택 - 마우스 오른쪽 클릭 - 도형서식 - 물감통(?) - 채우기
- 단색채우기 - 투명도 설정
도형의 경우,
색깔, 질감, 이미지 채우기도 가능합니다.
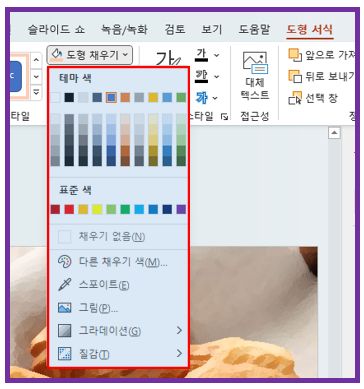

도형 선택 - 숨겨진 메뉴(도형 서식) - 도형 스타일 - 도형 채우기
- 그림
- 그라데이션
- 질감
각각에 해당하는 채우기를 하나씩 적용해 보세요!!
04 텍스트 입력하기, 텍스트 스타일 설정하기


텍스트의 입력은,
도형을 선택한 후, 바로 입력이 가능합니다.
홈 - 글꼴 - 글꼴 선택 - 크기 조정 - 글씨 색 조정
가로 글상자, 세로 글상자를 이용해서, 입력이 가능합니다.

글상자를 선택을 하고, 파워포인트의 빈 부분을 클릭합니다.
글상자의 범위를 지정하고, 클릭을 하면,
그 범위를 기준으로 글씨가 넘어갔을 때, 다음줄로 이어집니다.
글상자를 빈 부분을 그냥 클릭 했을 때는,
글씨들을 계속 이어서 쓸 수가 있습니다.
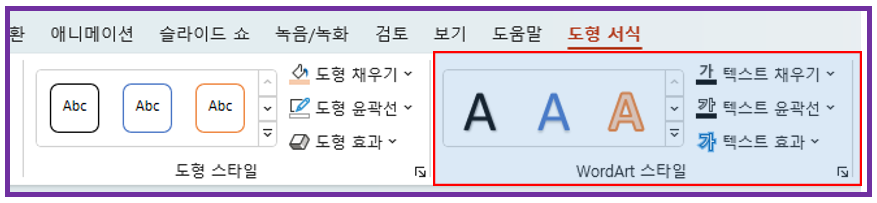
텍스트 스타일의 적용시, WordArt 스타일과 도형 스타일을 구분해야 합니다.
말 그대로, 도형 스타일은,
도형에 적용되는 스타일입니다. 글상자를 통해서 글씨를 입력하더라도,
글씨들을 싸고 있는, 경계(?, 범위) 부분들은 도형이 됩니다.

①② 의 경우, 도형 스타일에서 설정을합니다.
도형 채우기와 도형 윤곽선 설정을 한 것입니다.
③ 의 경우, '미니붕어빵 2,000원' 이라는 글씨의 효과는,
텍스트에 입혀지는 스타일을 적용해서, 텍스트 채우기나 텍스트 윤곽선을
기준으로 스타일이 적용되는 부분입니다.
잘 구분을 해서 사용하시면 됩니다.
도형은 도형스타일!! 텍스트는 WordArt 스타일!!
05 도형의 위/아래 구분
지난 시간의 게시글에도 언급을 했듯이,
파워포인트에서는 도형이 입력되는 순서를 기준으로
아래부터 쌓이게 됩니다. 잘 구분을 하셔서 순서나 위치를 조정하시면 됩니다.

선택한 도형의 마우스 오른쪽 버튼이나!
숨겨진 메뉴의 정렬 - 앞으로 가져오기/ 뒤로 보내기 메뉴를 이용합니다!!
공주반 파워포인트 기초과정입니다.
2022.08.03 - [공부하기] - [파워포인트] 공주반 기초과정!!
[파워포인트] 공주반 기초과정!!
공주반(공부하는 주부) 파워포인트 기초과정!! 까마귀가 한마리, 두마리, 세마리! 이상하게 돌아서면 까먹는 공주반의 누님들을 위해서~ 복습의 시간을 가져보도록 하겠습니다. 작업할 때, 사용
472078.pe.kr
하나씩 천천히 따라해 보시면 됩니다.
나도 할 수 있다! 화이팅!!
'공부하기' 카테고리의 다른 글
| [공부] 컴퓨터 & 스마트폰 배우기-01 (0) | 2023.03.24 |
|---|---|
| [파워포인트] 전문가의 파포 디자인 - 영화포스터 만들기 (0) | 2022.08.23 |
| [파워포인트] 전문가의 파포 디자인 -페이퍼로지 (0) | 2022.08.11 |
| [엑셀] 공주반 기초과정!! (0) | 2022.08.04 |
| [파워포인트] 공주반 기초과정!! (0) | 2022.08.03 |