공주반(공부하는 주부) 파워포인트 기초과정!!

까마귀가 한마리, 두마리, 세마리!
이상하게 돌아서면 까먹는 공주반의 누님들을 위해서~
복습의 시간을 가져보도록 하겠습니다.
작업할 때, 사용하기 유용한 아이콘은요?!
플래티콘! 이라는 사이트를 이용하였습니다.
구글과 네이버 검색창에 플래티콘으로 검색해서 들어가세요!!


파워포인트 처음! 도형입력
도화지에 내가 전달하고자 하는 내용을 입력하는 방법 중!
도형을 사용해서 내용들을 전달하는 것입니다.
삽입 - 도형 메뉴를 이용해서, 도형을 삽입합니다.

내가 선택한 개체(도형)를 기준으로, 숨겨진(?) 메뉴가 생깁니다.
우리는 그 숨겨진 메뉴를 기준으로 '어쩌구저쩌구'를 할 수 있습니다.
도형이 삽입되는 순서대로, 도형이 겹쳐져 있을 경우
먼저 삽입된 도형이 아래쪽에 위치합니다.
도형의 위/아래를 바꾸는 경우는,
선택한 도형의 마우스 오른쪽 버튼이나!
숨겨진 메뉴의 정렬 - 앞으로 가져오기/뒤로 보내기 메뉴를 이용합니다.
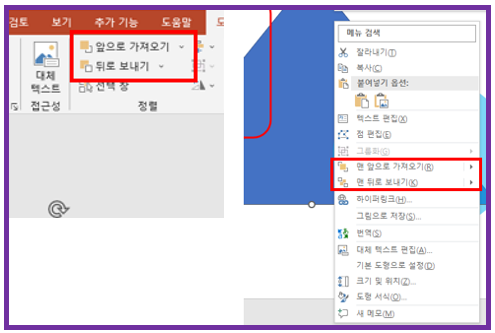
인터넷 검색 후 이미지 가져오기 및 편집하기
전달하고자 하는 내용의 이미지를 검색합니다.
원하는 그림을 선택한 후,
마우스 오른쪽 버튼 클릭 - 이미지복사
마우스 오른쪽 버튼 클릭 - 이미지 저장
삽입 - 스크린샷 - 화면캡쳐
윈도우 + Shift + S
슬라이드 위에서 Ctrl + V(붙여넣기) 를 해줍니다.


위의 그림은 이미지를 검색한 후,
Ctrl + C(카피하기, 복사하기)
Ctrl + V(붙여넣기) 를 여러번 반복하였습니다.
우측의 그림의 경우, 그림을 선택을 하고!
슬라이드 배경제거를 해 보았습니다.
배경제거할 그림(개체) 선택 - 숨겨진메뉴(그림서식) - 제일앞(배경제거)
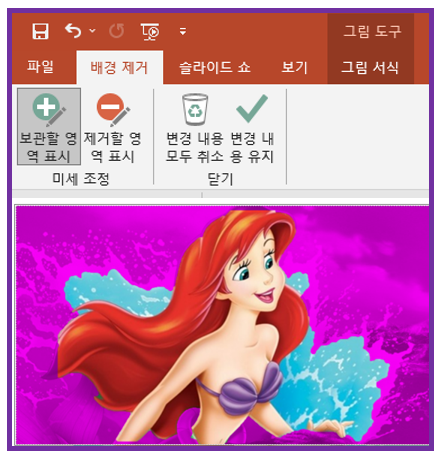
그림 스타일을 설정하고 선 잇기
숨겨진 메뉴의 그림 스타일을 설정을 하고 선을 이어 봅시다.

각각의 스타일들을 하나씩 적용해 봅시다.
선잇기의 경우, 삽입 - 도형 - 선그리기 를 기준으로
선을 가져 온 후 마우스 커서를 도형위로 올리면, 개체(그림)에 점이 생깁니다.
점과 점을 자석을 붙이듯 붙이면 선이 달라 붙습니다.
선 색과 굵기 및 양방향의 모양을 선택해 봅시다.

글머리 기호를 이용한 입력하기!!
슬라이드에 내용을 입력하는 방법 중 하나인,
글머리기호를 가지고 입력을 해 봅시다.
홈 - 단락 메뉴에 있는 글머리기호와 번호 매기기를 이용합니다.

1수준과 2수준을 나눠서 내용들을 입력합니다.
Tab(탭키)를 누르면 목록 수준 늘림!!
Shift + Tab을 누르면 목록 수준 줄임!! 이 됩니다.
다음과 같이 구분지어서 입력을 해 봅시다.
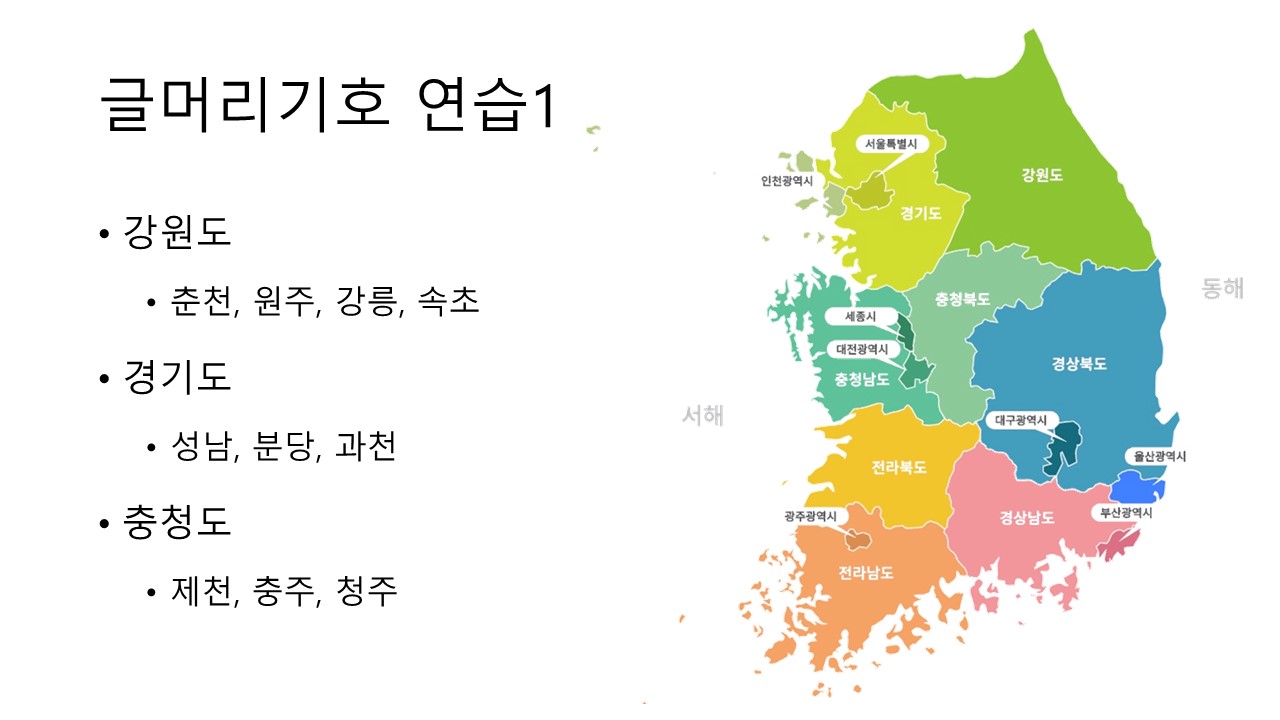
글머리기호로 입력된 내용을 스마트아트로 변환하기!!
슬라이드 내용 입력하기 중에 가장 있어 보이는 기능입니다.
글머리로 수준별로 구분된 내용들을 스마트아트로 변환합니다.

글머리 기호로 입력된 것을 선택을 하고,
단락 - SmartArt로 변환을 클릭합니다.
여러가지의 스마트아트를 적용해서 변환해 봅시다.

숨겨진 메뉴의 SmartArt디자인을 이용해서,
여러가지 모양으로 꾸며 봅시다. 다양한 스마트 아트를 적용해 봅시다.

삽입 - 일러스트레이션 - SmartArt
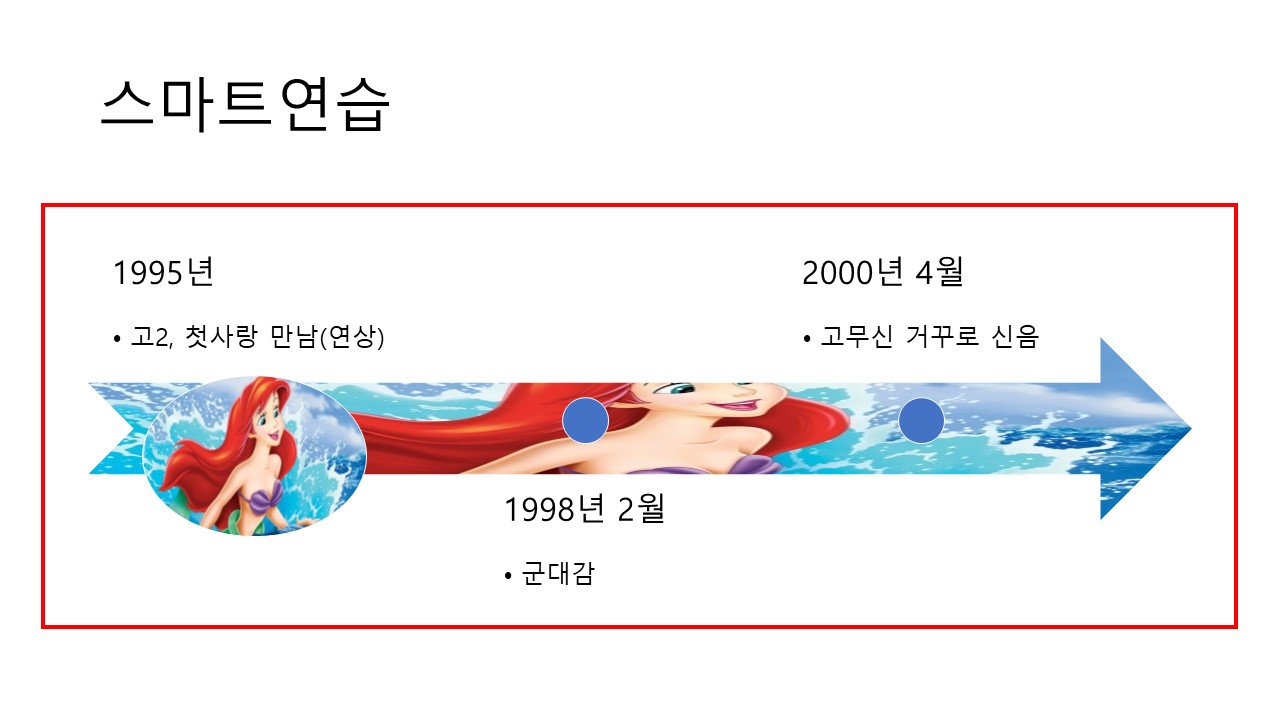
프로세스형 스마트아트를 이용한, 시간의 흐름에 따른 내용구성입니다.
스마트아트에 이용되는 각각의 도형들은 색을 입력하거나, 그림을 불러오거나,
위치와 크기를 각각 하나씩 변경할 수 있습니다.
표지 슬라이드 만들기
삽입 - 텍스트 - 가로 텍스트 상자그리기 를 이용하여
타이틀을 작성합니다.

숨겨진 메뉴에서 도형 스타일이 아닌,
WordArt 스타일에서 서식들을 적용해 줍니다.
도형스타일은 글씨를 싸고 있는 도형에 스타일을 적용해 주는 것입니다.
WordArt 스타일은 글씨에 직접 스타일을 적용해 주는 것입니다.
변환의 경우, 문자화 되어 있는 것을 도형화(?) 시키는 것이기 때문에
변환을 해서 글씨가 변형이 되면 글씨 크기가 아닌 마우스로 크기 조정을 할 수 있습니다.
윈도우상의 특수문자를 불러와서 사용하면 더 다양한 표시들을 할 수 있습니다.


표를 이용한 슬라이드 입력하기
표를 이용하여 내가 전달하고자 하는 내용들을 입력할 수 있습니다.
삽입 - 표 - 표그리기
내용들을 파악한 후,
열(칸), 행(줄)을 선택을 합니다.
내용들을 입력하기 전에, 표의 숨겨진 메뉴를 이용하여,
머리글 행, 줄무늬 행에 해당하는 부분들을 없애거나 표시합니다.
또한 표 스타일에서 적당한 스타일의 표를 선택합니다.

표에 입력되는 내용들이 내가 원하는 모양으로 입력이 되도록,
글꼴이나 글씨의 위치들을 먼저 정해놓고,
셀 병합을 해서 구분을 해 둡니다.

표의 셀에 표시되는 부분은 색깔이나 그림을 삽입하여 넣을 수 있습니다.
전환과 애니메이션!!
슬라이드 한장 한장에 효과를 주는 것은 전환!입니다.
아무것도 하는 거 없이 슬라이드를 화려하게 바꿔주는 역할을 담당합니다.

개체 하나 하나에 효과를 주는 것은 애니매이션! 입니다.
그림이 나타나거나 글씨가 올라오고 사라지고,
개체가 나타났다 사라지는 이러한 재밌는 효과들을 슬라이드 작성 후에,
하나씩 개체에 적용을 하시면 됩니다.

짧은 시간 많은 것들을 배워보지 못했지만!
슬라이드에 내용들을 입력하는 방법들은 모두 배워보았습니다.
첫번째, 도형으로 입력하기
두번째, 글머리 기호를 이용한 입력하기
세번째, 표를 이용한 입력
네번째, 스마트아트로 표시하기
이 부분들을 시작으로 하나씩!
내가 전달하고자 하는 내용들을 구성을 하여서, 슬라이드 한장 한장 만들어 보시면 됩니다.
그리고 슬라이드를 작성 후, 전환과 애니매이션으로 마무리를 해보세요!!
만들어진 프레젠테이션을 가지고 발표도 해봅시다.
화이팅!
'공부하기' 카테고리의 다른 글
| [파워포인트] 전문가의 파포 디자인 -페이퍼로지 (0) | 2022.08.11 |
|---|---|
| [엑셀] 공주반 기초과정!! (0) | 2022.08.04 |
| [프리미어프로] 프린이 탈출하기 (0) | 2022.08.02 |
| [스마트폰] 어르신들을 위한 스마트폰 기초3 (0) | 2022.07.29 |
| [컴활1급실기] Match함수 이해하기!! (0) | 2022.07.28 |